Deoarece foarte multi dintre membrii forumului sunt mai putin cunoscatori ai butonatului pe calculatoare mi-am propus sa realizez un ghid complet al lucrului cu pozele in Forum.
Incepem cu… inceputul:
Crearea albumelor personale
Din site acvariu.ro se apasa butonul “Galerie foto”. Aici va trebui sa va logati cu user name-ul si parola de pe forum.
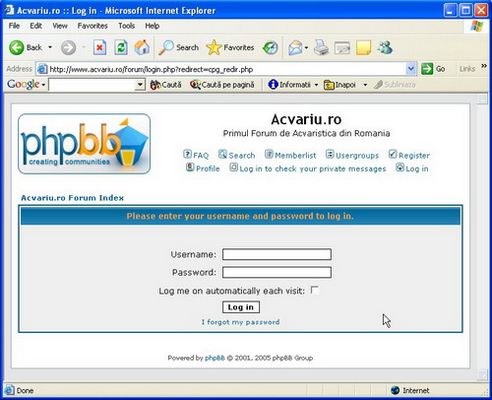
Dupa logare Galeria va arata ca mai jos:
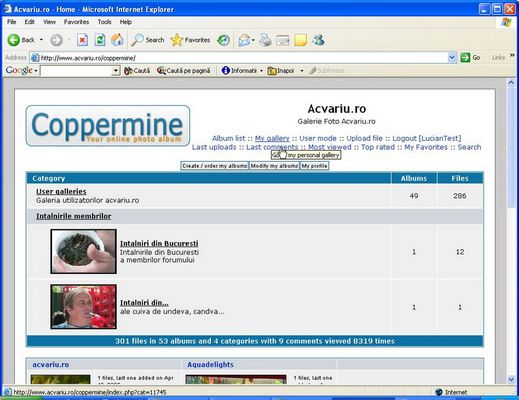
De la inceput trebuie sa precizez ca galeria are doua moduri de lucru: “Admin Mode” si “User Mode”. Trecerea de la un mod la altul se face prin apasarea butonului “User Mode” (cand suntem in Admin Mod si invers). In modul administrator vom putea sa ne organizam galeria proprie. In modul User putem vedea ce vad si altii in galeria noastra (la fel cum vedeti si voi alte galerii). Nu au efect decat asupra propriei gaerii. Tot ce va fi descris mai departe este in modul Admin (este si cel implicit dupa ce va logati).
Se apasa butonul “My gallery” pentru a va deschide propria galerie. La inceput o sa arate asa:
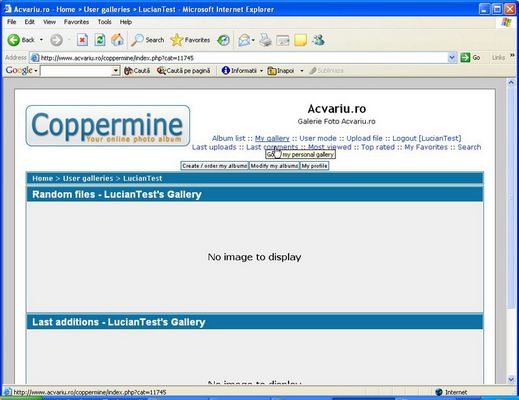
Aici puteti posta poze direct in galerie sau puteti crea albume separate (recomandat). Deci sa cream doua albume. Pentru asta se apasa butonul “Create/order my albums”. Va apare fereastra de mai jos:
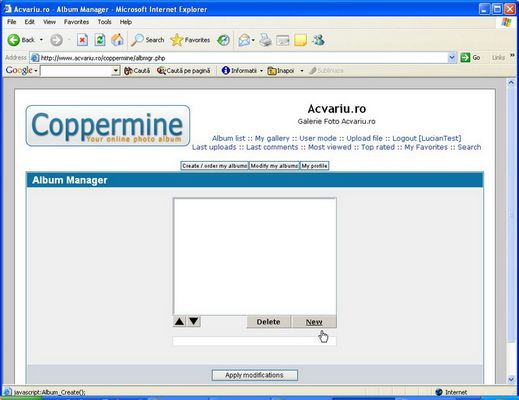
Din aceasta fereastra se va face managementul albumelor (inserare de noi albume, stergerea lor si reordonarea lor). Pentru a crea un album se apasa butonul “New”. In partea de jos va apare o fereastra in care implicit noul album va fi denumit New Album. Vom rescrie ce denumire vrem pentru noul album. Acesta va apare si in lista de albume. Daca mai vrem sa inseram un album, prin pozitionarea cursorului pe un album, noul album va fi creat inaintea albumului selectat. Daca nu selectam nici un album noul album va fi ultimul din lista. Daca se greseste sau mai tarziu daca se vrea schimbarea ordinii albumelor, aceasta se face prin pozitionarea cursorului pe un album si prin apasarea pe sagetile sus si jos => albumul se va deplasa corespunzator.
Mai jos este aratata fereastra cu doua albume.
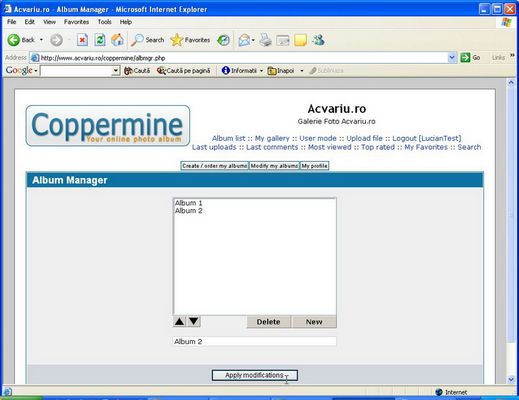
Dupa ce terminam operatiile se apasa butonul “Apply modifications”. Va mai apare o fereastra de confirmare:
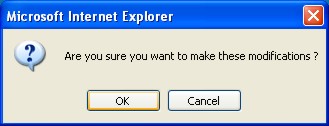
Dupa ce se da OK va apare galeria personala cu cele doua albume nou create:
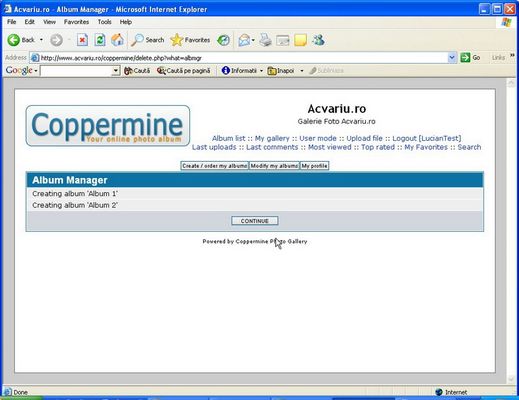
Se apasa butonul “Continue”.
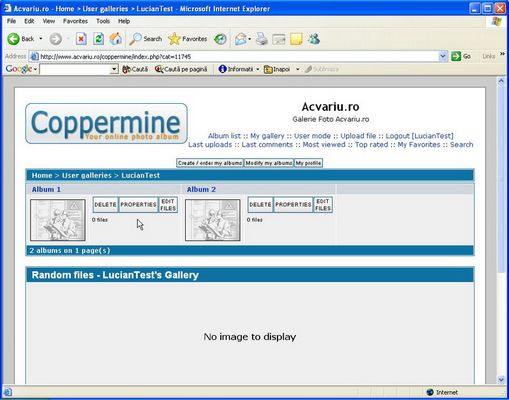
Inainte sa adaugam niste poze la albume sa va spun cateva lucruri despre poze. Ele pot sa aiba o marime de maxim: 1 Mb si orice dimensiune de maxim 2048 pixeli. La incarcare pozelor softul va crea inca doua poze: pictograma (thumbnail) cu marimea de 100 pixeli, o poza intermediara cu marimea de maxim 400 pixeli care va fi afisata daca se apasa pe pictograma si poza in marime originala care va fi afisata daca se apasa poza intermediara si care va fi afisata intr-o fereastra separata.
NOTA: galeria suporta si alte tipuri de fisiere: pdf, word, excel si … filme. Aceste vor fi ca atasamente si pot fi descarcate de alti utilizatori. Se respecta marimea maxima a fisierelor de 1 Mb.
Incarcarea pozelor
Si acum sa incarcam pozele… pentru asta apasati butonul Upload file. Va apare fereastra de mai jos:
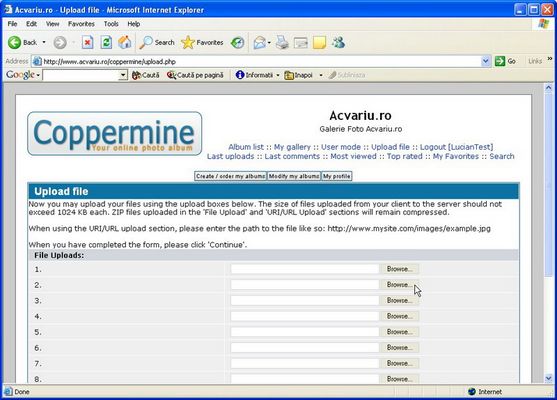
Se pot introduce 10 poze/fisiere odata.
Se apasa pe butonul “Browse…”. Va apare fereastra de selectie
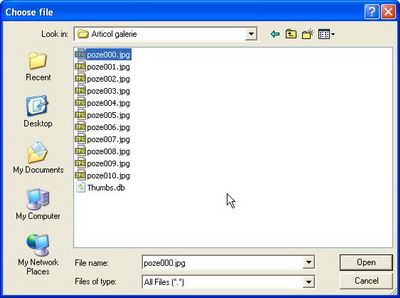
Se selecteaza fisierul si se apasa Open. Se repeta operatia cu toate fisierele. La terminare se apasa butonul “CONTINUE”. La finalul transferului va apare o fereastra ca mai jos:
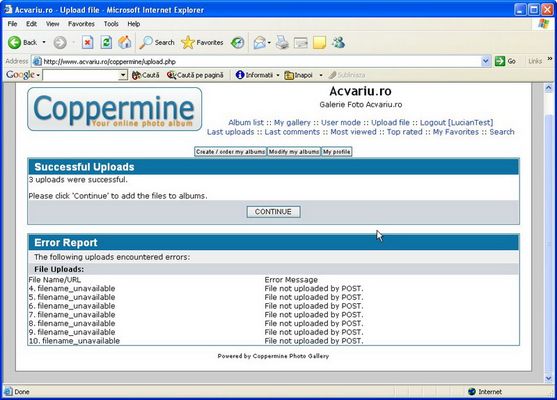
In timpul transferului se genereaza un raportul de eroare care este facut pentru fiecare link in parte scris in dreptul celor 10 campuri. Daca un camp este gol sau a fost o eroare la transfer aceasta eroare va apare in casuta “Error report”. Daca se incarca 10 fisiere odata si nu este nici o eroare de transfer aceasta rubrica este goala… In cazul in care fisierele depasesc limitele impuse se va genera o eroare.
Se apasa butonul “CONTINUE”. Din acest moment vor apare ferestre cu fiecare poza/fisier incarcat.
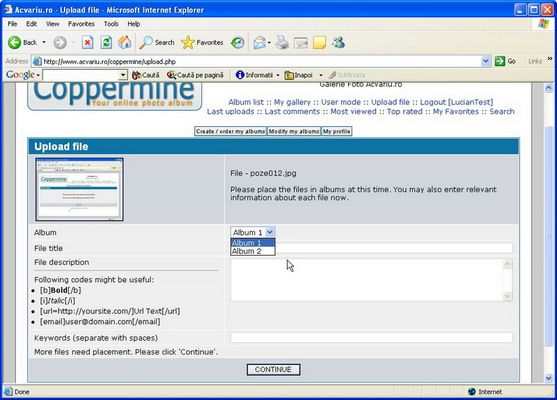
Pentru
fiecare poza se fac urmatoarele operatii:
- se alege in ce album se va face transferul pozei (deocamdata ea este intr-un folder special pe server). Implicit va fi propus primul album…
- se pune un titlu (daca nu se completeaza acest camp implicit poza va avea ca titlu denumirea fisierului)
- se poate scrie si un comentariu/descriere.
- Se apasa CONTINUE si va fi afisata urmatoarea poza…
La sfarsit va apare urmatoarea fereastra:
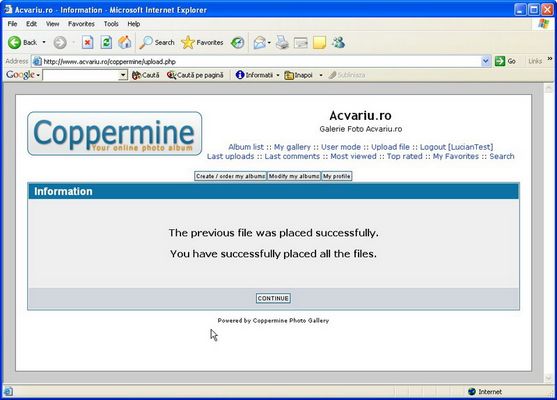
Daca apasam CONTINUE se va deschide fereastra principala a galeriei. Putem sa trecem direct la alte operatii apasand butoanele din partea de sus a fereastrei… spre exemplu putem sa incarcam inca o serie de poze cu Upload file, etc.
TIPS: Softul va aranja pozele incepand cu ultima scrisa in lista… Din pacate ordinea pozelor nu va mai putea fi schimbata ulterior asa ca alegeti dinainte cum le vreti pozitionate …
In modul Admin in dreptul fiecarui album apar 3 butoane::
- Delete – va sterge albumul respectiv, inclusiv pozele continute in el;
- Properties – se editeaza proprietatile albumului;
- Edit Files – se editea za toate pozele din album;
Acum sa schimbam proprietatile albumelor. Aceasta se poate face apasand pe butonul “Properties” din dreptul albumului sau pe butonul :Modify my albums”. Va apare fereastra de mai jos:
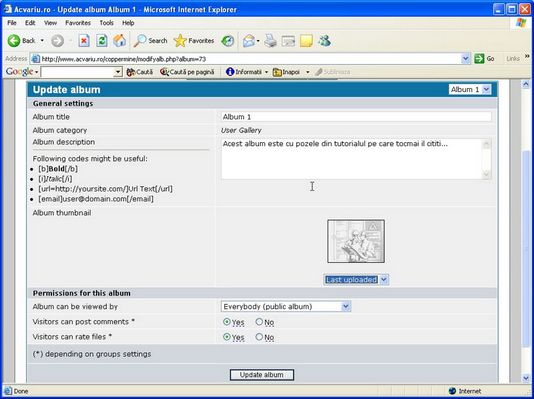
Aici se poate:
- Sa alegem albumul pe care vrem sa lucram (selectie in comboBox-ul din dreapta textului “Update album”)
- adauga/schimba descrierea albumului: in campul Album description
- se va putea atasa o "pictograma" (thumbnail) cu care sunt prezentate pozele in album. Asta se poate face doar daca avem poze in album… Implicit este optiunea “Last uploaded” ceea ce face ca pictograma sa fie dinamica in functie de actualizarile noastre. Daca vrem sa alegem o poza selectam denumirea fisierului din comboBox (atentie: trebuie sa stiti numele fisierului dinainte deoarece selectati dintr-o lista de nume de fisiere…!)
- se poate selecta cine are dreptul sa vada albumul, daca vizitatorii pot sa sa adauge comentarii si daca pot sa le dea note… (exista criterii de selectie in galerie a celor mai bine cotate poze

)
Daca vrem sa schimbam proprietatile pozelor se apasa butonul “Edit Files” (pentru toate pozele unui album). Va apare o fereastra cu taote fisierele din album ca mai jos:
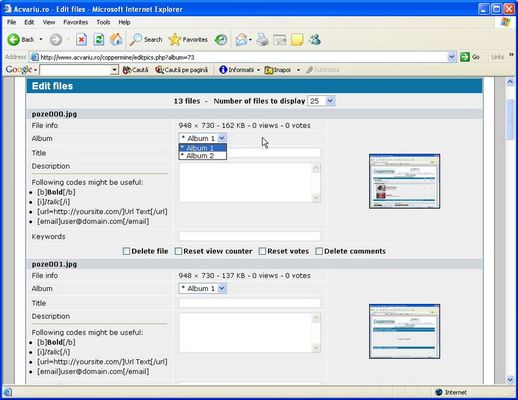
Optiuni (pentru fiecare poza in parte):
- Album: putem sa mutam fisierul corespunzator in alt album propriu;
- Title: putem sa adaugam/schimbam titlul fisierului;
- Description: putem sa adaugam/schimbam descrierea fisierului
- Delete file – sterge fisierul;
- Reset view counter – reseteaza contoarul de vizualizari;
- Reset votes: reseteaza voturile acordate pana in acel moment;
- Delete comments: sterge toate comentariile
TIPS: cautarea in galerie se face doar dupa cuvintele din titlul/denumirea pozei…
Tot in modul admin daca vom deschide o poza mai avem cateva optiuni…
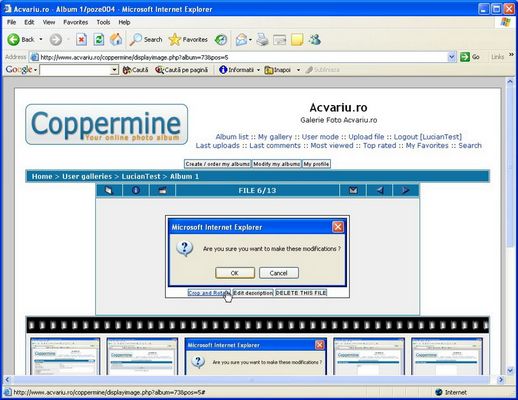
- Crop and Rotate (putem roti imaginea, sa schimbam calitatea de compresie a fisierului jpg, sa facem crop, sa transformam imaginea in pictograma (thumbnail).
- Delete: sterge fisierul;
- Edit description:
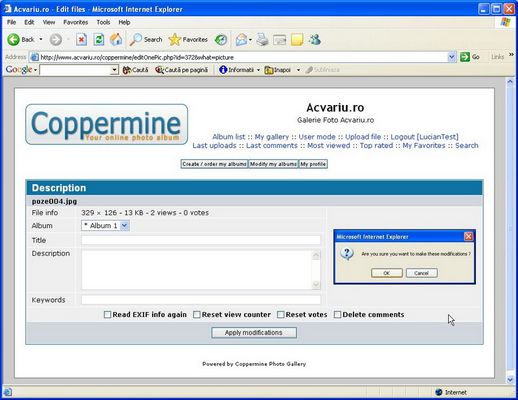
Optiuni:
- Album: sa mutam fisierul in alt album;
- Title: sa schimbam titlul
- Description: sa schimbam descrierea pozei
- Read Exif info again (va reciti informatiile stocate in imagine – se aplica daca facem operatii de modificare a dimensiunilor imaginii si vrem ca aceste date sa fie afisate corect)
- Reset view counter – reseteaza contoarul de vizualizari;
- Reset votes: reseteaza voturile acordate pana in acel moment;
- Delete comments: sterge toate comentariile
Operatii cu pozele in cadrul posturilor
In cadrul posturilor puteti sa atasati poze simple sau sa atasati poze sub care sa fie un link catre pagina din album unde sunt postate.
Pentru postarea unei poze cel mai usor se lucreaza cu doua ferestre de browser deschise - una cu forumul si alta cu albumul.
Se deschide albumul dorit. Se poate opta sa se posteze "pictograma" (Thumbnail=poza mica sub care este reprezentata poza mare in album) sau poza mare (caz in care aceasta trebuie deschisa). Se da click dreapta cu mouseul pe poza dorita. Se alege optiunea "Properties". In fereastra care apare se selecteaza textul din dreptul "Address". Pentru asta se pozitioneaza selectorul mouse-ului in inceputul textului http:... si cu butonul stanga al mouseului apasat se marcheaza intreaga cale. Odata selectat se lasa butonul mouseului. Se copiaza textul selectat in clipboard (CTRL+C).
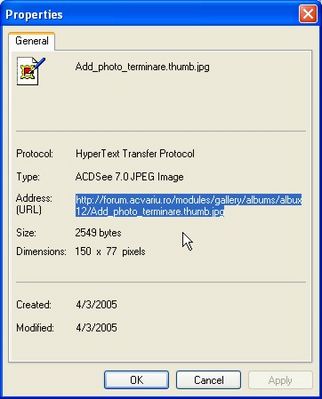
Acum treceti in fereastra cu browser-ul in care aveti deschis postul. Apasati CTL+V (paste) si textul copiat (link-ul) va apare in fereastra. Selectati link-ul si apasati pe butonul img. la inceputul textului va apare
![image]()
. Acestea pot fi puse si de mana sau inante de a face paste se apasa butonul img iar dupa paste se apasa din nou butonul img.
Pentru a vedea daca operatia este corecta puteti alege optiunea "Preview" din partea de jos a ferestrei.
Daca doriti sa puneti sub poza si un link catre album se face astfel:
In cadrul galeriei se alege poza dorita si daca este "pictograma" se da click dreapta pe mouse si se alege optiunea "Copy Shortcut" iar daca este poza mare deschisa se copiaza (selectie si CTL+C) link-ul din dreptul Address de sus din bara browserului de internet. Va intoarceti in browserul cu postul si in cadrul textului scrieti:
"
". Se insereaza poza asa cum a fost descris anterior si se scrie la final textul "". Este acelasi procedeu utilizat sa dati linkuri la care sa apara un text numai ca in loc de text am pus poza...
Textul trebuie sa fie ceva de forma urmatoare:
[url=http://urlpoza.htm][img]http://forum.poza.jpg[/img][/url]
Sper sa va fie de folos. Succese
![[Logo www.acvariu.ro]](http://www.acvariu.ro/static/controller/assets/img/aqua_controller.png)